What is WordPress Theme and how to Customize
In order to control how and what content will appear in the frontend of the WordPress website, WordPress System gives us a panel named Themes, through which we decide that Visitor visiting our website is our How will the website visit?
What is WordPress theme and how to customize from Freewptutorial.
When we first install the WordPress Framework for our website, firstly, as a work we have to choose a suitable theme for our website, which is suitable for Theme Content of our website.
However, whenever we want, you can change the theme of your WordPress website and at any time Activate to apply the new theme to your website, for which we do not need to modify our content in any way Was there. But still, developing a better website is a better approach than choosing a standard theme from the very beginning.
In addition to default, some Standard Themes are installed along with WordPress Installation, which we can see by clicking the Themes menu option of the Appearance Panel as shown in the following illustration:
In this panel of WordPress, we have two Buttons Display named "Activate" and "Live Preview" as we move the mouse pointer to the theme that we want to activate for our website. By using which we can activate a specific theme or by activating it, clicking on the "Live Preview" button, you can find out what kind of website will look like after activating the theme.
However, if we want to delete any particular theme, we will click on that particular theme as soon as we click on another screen as follows, where we also see a hyperlink named "Delete". By clicking on this Hyperlink we can also permanently delete our Current Theme:
Under the same Appearance panel, the second menu option named "Customize" is also Exist, which by clicking on we can set some options for the currently activated theme.
Clicking on this menu option can also customize those settings which are related to our website, by clicking on Exit Options in some other menu panels of our WordPress System.
Whatever our customization we do in this, Effect of us continues to be seen as a preview, which is the biggest feature of this menu option.
So, whatever changes we make in our theme, to decide whether or not to apply them permanently, after clicking on the "Save & Publish" button to apply all Customizations to Permanently Apply To exit from the panel, click on the "Close" Button, which results in the reappear on the Page with Options Menu Option of the Appearance Panel.
The theme which is currently activated, along with the Screenshot of that theme also shows a button named "", which when we click on, we reach the Appearance => Customize Page as above.
Although some Standard Themes are installed along with WordPress Installation, there are many more Free Themes Exist in WordPress Repository, from which we can use any Premium or Free Theme as per our requirement or wish, where Premium Theme To get all the Functionalities we need to pay, while Free Themes can be used without any hassle, for which we do not have to make any payment.
To download a new theme for your WordPress website, we can click on the "Add New" Button as shown above, as a result, we arrive at a new webpage according to the following picture:
On this webpage, the type of theme we want for our website, the type of theme related options like Color, Number of Columns, type of Layout, etc. etc. After determining Conditions, Find Theme "option. As a result, all the themes available as per our Specified Conditions, they all show up in the form of a list.
For example, if we want to use Blue Color as our main color for our website, while we want to develop our website as a 3-Column Website. Also, we want a responsive theme, so that in the present time Exist can also be displayed in various ways such as Mobile Phone, Smart Phones, Tables etc.
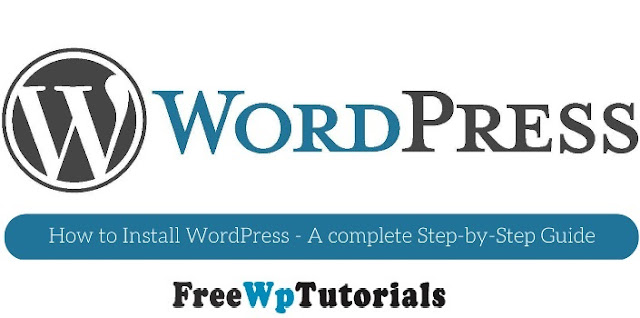

Comments
Post a Comment